The web based printing system
The College currently provides mono printing (for free), and colour printing (charged 10p per side via the Battels system) to current members for academic use (and reasonable social printing).
Print jobs can be submitted via a web interface in the form of PDFs, Word, Excel and Powerpoint documents, text files and some other common file formats.
Submitted print jobs can then be 'released' at one of the four printing locations.
- The basement of the Library & Study Centre building for all members of St John's.
- The JCR Lounge (TW3) for undergraduate members of College.
- The MCR building (upper level) for post-graduate members of College.
(For law students there is also a printer in the Law Library).
If jobs are not released within 12 hours of being submitted they are removed from the system.
This system helps reduce the amount of wasted paper and printer toner used in college.
For common problems with printing please see the advice/FAQ at the bottom of the page.
To print via the web:
Open a web browser and go to
It uses the standard Oxford 'SSO' login system.
(Therefore please enter your username in the format sjoh9999@OX.AC.UK ) and your usual SSO password.
Once logged in you will see a screen similar to below.
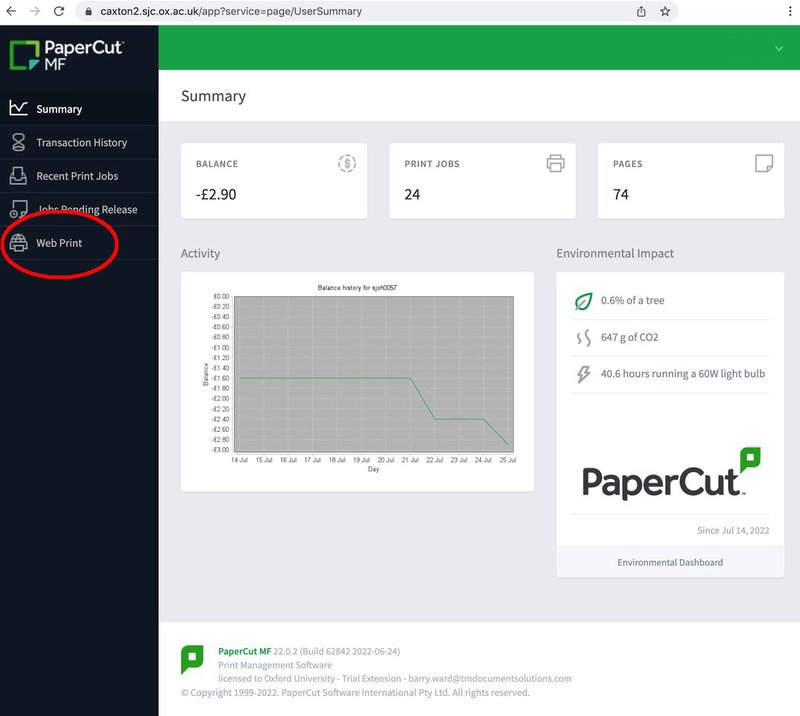
To submit a document (or documents) next, on the window which appears, click on the ‘Web Print’ icon at the bottom of the column of icons on the left.
On the next screen click on the green ‘Submit a Job >>’ button.
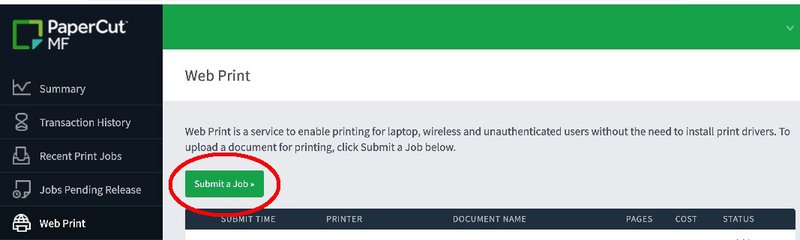
You will then be able to choose if you want to print in colour or mono, also single or double sided.
To do so click on one of the four different print queue options.
e.g. for mono double sided click on ‘caxton2\Mono Double Sided (virtual)'
Then click on the green '2. Print Options and Account Selection >>’ button at the bottom right to continue.
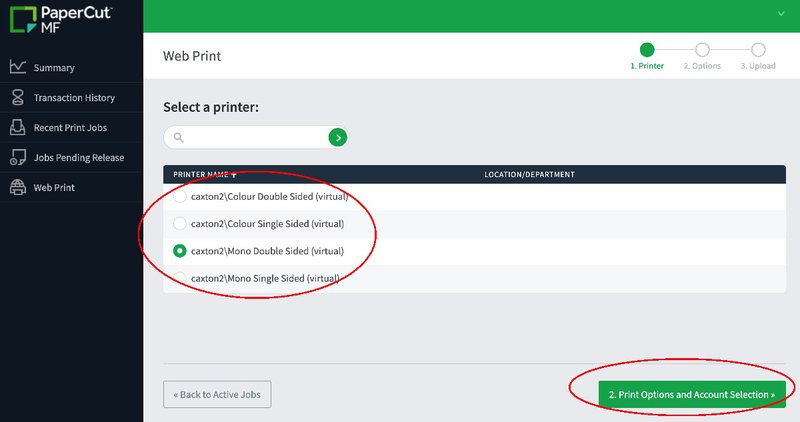
You can then choose how many copies you want. The maximum allowed is 5. By default it will just print one copy of each document. Click on the green ‘3. Upload Documents >>’ to continue.
You will now see the ‘Upload’ screen.
Here you can either drag and drop your files onto the ‘Drag files here’ square to add them or alternately you can click on ‘Upload from computer’ and it will open a ‘file’ window to allow you to choose the files you want (in the same way as opening a document in something like Word).
You can drag multiple files (or select multiple files). They will all appear above the box.
The system can cope with PDF, Word, Excel and a number of other common file formats. For document format which are not supported (or if you are using non- standard fonts in your document) we recommend that first you generate a PDF version and then upload that. Windows 10, Windows 11 and MacOS can generate PDFs automatically from any program which can print. If you need help with this please email it-helpdesk@sjc.ox.ac.uk
Once you have all the files you wish to print uploaded click on the green ‘Upload & Complete’ button.
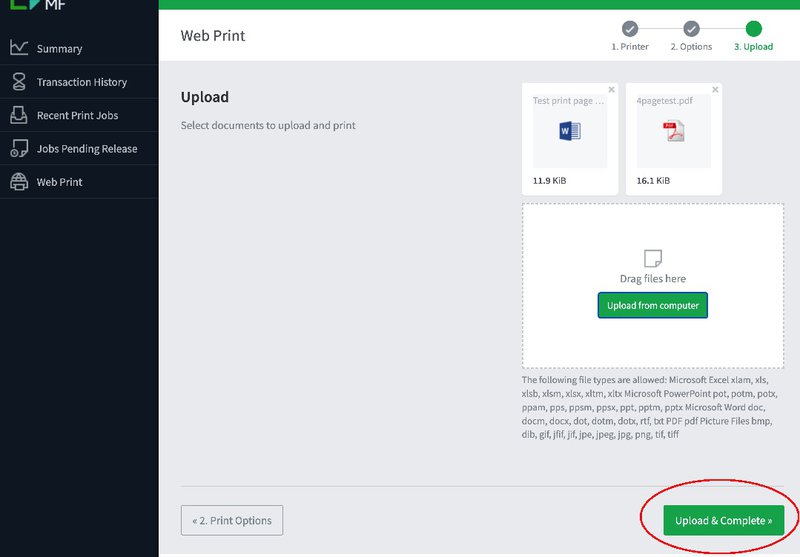
You will see the system now ‘renders’ each job (preparing it for printing). After about 20 seconds to a minute it should say the print jobs are “Held in a queue” and show you the price you will be charged (to your Battels) if you go ahead and print them.
Mono printing is currently free.
All sides of A4 with colour printing will be charged at 10p per side (so a sheet of A4 with colour on both sides would be 20p).
Jobs will be held in the queue for up to 12 hours and then will disappear.
You can logout of the system by going to your username at the top right of the window, clicking on it and then selecting ‘Log out’ from the drop down menu item which appears.
Releasing a print job:
To ‘release’ a job (and actually print it) you need to go to one of the printing locations (currently in the Library & Study Centre basement, the JCR for Undergraduates and the MCR for Graduates) and login to the Epson printer/copier by tapping your University card on the plastic card reader which will either be on top of the printer or to the side.


Once logged in you will see a menu. You can select to print by tapping the "Print Release" button. You will then be shown a list of your print jobs pending release.
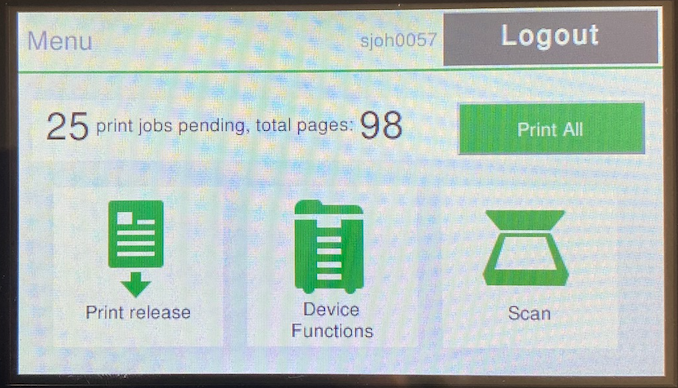
Any jobs submitted over 12 hours ago will have disappeared and are no longer available for printing.
You can select the print jobs you wish to print by clicking in the box to the left of their name.
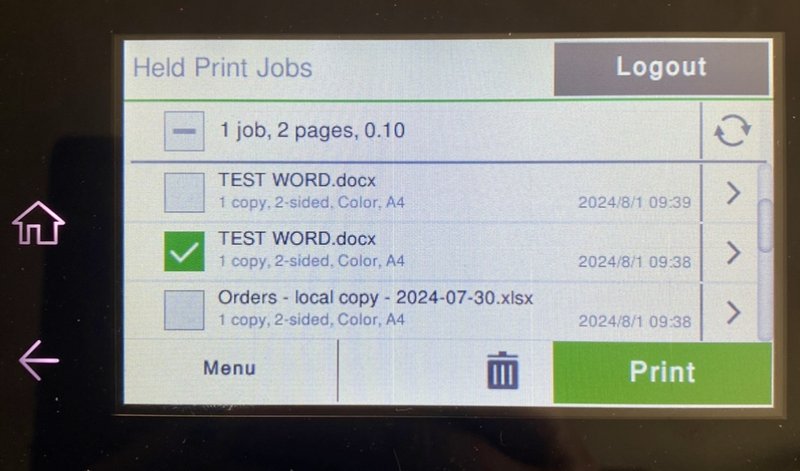
Remember mono printing is free but colour printing is charged at 10p per side and added to your next Battels bill.
When you are ready press the 'Print' button and selected print jobs are 'released' and actually printed out.
You can also cancel any jobs you no longer wish to print by selecting them and clicking on the rubbish bin icon to the left of 'Print'.
Click on ‘Log Out’ once you have finished.
Scanning to email:
Whilst logged in you can also scan documents and have them arrive as an email.
Select the scan option after tapping your card on the pad to login.
Put the documents you wish to scan in the sheet-feeder at the top of the printer (or on the glass under the feeder - just like a photocopier).
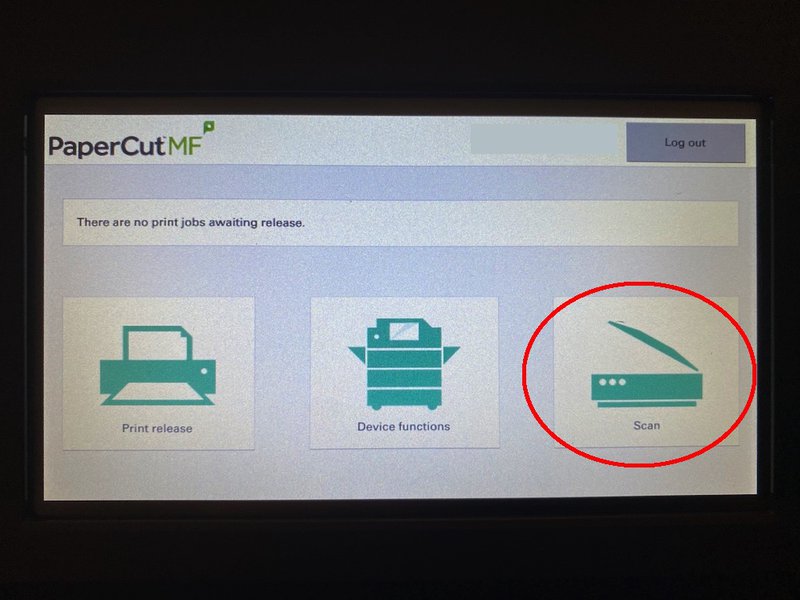
Choose the scanning settings you want, and then click on 'Start'.
It will scan the documents and email you them as attachments.
Copying:
You can also use the Epson printers as photocopiers.
Tap your card on the pad to the left of the screen to login.
Select the "Device Functions" option and then you'll be presented with the Epson copier screen.
Please make sure if you are photocopying to make sure it's set to 'mono' if you don't want to be charged.
Currently mono copying is free but colour-mode copying (even if you are copying a mono document but have selected 'colour') is charged at 10p per side.
Web Printing common problems and FAQ:
Problem: There is no paper in one of the printers.
Answer: Please contact Domestic Stores (not the IT Office) for more paper.
Please do not use paper out of a notepad as the glue from the edge of the pages builds up on the rollers and leads to lines, marks and smudges appearing on the printouts. Please turn off the printer (using the front power button) until more paper has been added. In the RE building if one of the printers is turned off the other printer should take over when releasing print jobs automatically.
Problem: The printer is jammed.
Answer: Please turn the printer off using the front power button and report it immediately to it-helpdesk@sjc.ox.ac.uk
Please do not try to fix the jam yourself.
Problem: The printer is out of toner - how can I get it fixed?
Answer: Please report this to IT Support and they can provide a new toner for it. Please turn off the printer (using the front power button) until more toner has been added.
Problem: The print out looks different to my original Word document.
Answer: This can happen due to differences in the fonts installed on our print system (for example if you use non standard fonts and often if printing from a Mac). The print system may not have the same fonts you used. The workaround is to either create a PDF of the document first on your computer and then submit that for printing or in Word use the ‘Save fonts with document’ option.
(To save fonts in Word please see https://support.microsoft.com/en-gb/help/290952/how-to-embed-a-truetype-font-in-a-document )
Problem: I can not connect to https://caxton2.sjc.ox.ac.uk
Answer: You need to be on the St John's or Oxford University wired network or connected over Eduroam or OWL wireless networks to get to the printing website.
If you are trying to connect from a cafe, 3G/4G or another ISP please first connect to the Oxford VPN system. For more details on VPN please see the IT Services VPN webpage.
Problem: How can I print just a few pages of my document.
Answer: The print system only prints full documents so it’s best to first save the pages you want as a PDF and then submit that PDF to the web printing system.
Problem: How can I print from a program that is not recognised (such as SPSS).
Answer: The print system only supports some document types. To print from other applications save as a PDF and then submit that PDF to the web printing system.
Problem: How do I save my document first as a PDF?
Answer: You can create PDF from any program which can print as standard on the Mac and Windows 10/11.
For Windows 10 or 11 please see: https://www.cnet.com/uk/how-to/print-to-pdf-in-windows-10/
For MacOS please see: http://osxdaily.com/2010/05/21/how-to-print-to-pdf-in-mac-os/
(Note the above links go to external third party websites which may contain adverts.)